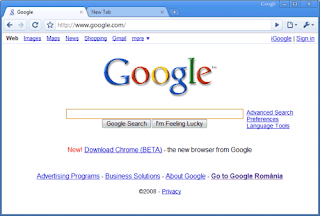Control de cambios
La principal herramienta de los procesadores de texto es el control de cambios (track changes). Con esta función se activa la corrección activa del texto. El documento guarda una memoria de las alteraciones que se van realizando: eliminación y cambio de texto, cambio de formato, inserción de cuadros…
La principal herramienta de los procesadores de texto es el control de cambios (track changes). Con esta función se activa la corrección activa del texto. El documento guarda una memoria de las alteraciones que se van realizando: eliminación y cambio de texto, cambio de formato, inserción de cuadros…
El Word 2007 y sus versiones anteriores tienen un avanzado juego de
herramientas para el control de cambios. Se puede configurar
prácticamente todo: cuáles cambios mostrar, cuáles ocultar… El autor y
el editor deberán descubrir aquella configuración más adecuada según sus
necesidades.
¿Cómo se activa el control de cambios?
Activar la herramienta es muy sencillo: Revisar > Control de cambios. Cuando se activa, el documento guardará memoria de todas las modificaciones realizadas en el documento. En las versiones finales del documento, es necesario aceptar o rechazar los cambios y desactivar esta función, de modo que el resultado sea un documento solo con el texto principal y no todos los datos que están “por debajo”, por así decirlo. Con esto se evitarán problemas cuando el texto pase a su siguiente fase de producción editorial.
Activar la herramienta es muy sencillo: Revisar > Control de cambios. Cuando se activa, el documento guardará memoria de todas las modificaciones realizadas en el documento. En las versiones finales del documento, es necesario aceptar o rechazar los cambios y desactivar esta función, de modo que el resultado sea un documento solo con el texto principal y no todos los datos que están “por debajo”, por así decirlo. Con esto se evitarán problemas cuando el texto pase a su siguiente fase de producción editorial.
El Word está configurado para mostrar todos los cambios: cualquier
inserción se ve de color rojo, el texto eliminado se ve de color rojo
con tachado, el cambio de formato (pasar a negrita o itálica, por
ejemplo) se muestra con un globo en el margen derecho del documento.
El problema de mantener esta configuración por defecto del programa
es la aglomeración de información. Pronto se descubre que hasta el
documento más sencillo se llena de globos innecesarios por todas partes,
tachaduras que hacen casi ilegible al texto o comentarios molestos
sobre cada letra o palabra eliminada.
Los globos
Durante este tipo de revisión, se pueden distinguir tres tipos de globos: comentarios insertados por el editor o lector del documento, modificaciones de texto (eliminaciones, inserciones, cambios de lugar) y formato (cambios de cursiva, negrita, etc.).
Durante este tipo de revisión, se pueden distinguir tres tipos de globos: comentarios insertados por el editor o lector del documento, modificaciones de texto (eliminaciones, inserciones, cambios de lugar) y formato (cambios de cursiva, negrita, etc.).
Para ocultar todos los globos innecesarios, se deben configurar dos herramientas distintas:
- Globos
- Mostrar marcas
En el menú de Globos hay tres alternativas.
La tercera de ellas dejará los comentarios del editor en el margen
del documento, pero también mostrará los globos de cambio de formato.
Para evitar que estos globos también aparezcan en el texto, es necesario
configurar la herramienta de Mostrar marcas.
En este menú se puede elegir no mostrar los cambios de formato, tal y
como se muestra en la figura. Basta con quitarle la palomita (check mark) a la opción Formato y,
en consecuencia, veremos en el documento nuestros comentarios, pero no
veremos un globo por cada minúsculo cambio de mayúscula, cursiva o
negrita que hagamos en el documento.
¿Verlo todo o esconder las tachaduras?
Esto se configura en el menú Control de cambios > Opciones. Ahí se despliega una ventana de diálogo en donde se puede elegir entre diversas alternativas, como solo color, tachado u oculto. Si uno no se siente cómodo con la opción de tachado, porque le introduce mucha “basura” visual, puede elegir solo color u oculto. Ambas opciones serán más limpias en pantalla.
Esto se configura en el menú Control de cambios > Opciones. Ahí se despliega una ventana de diálogo en donde se puede elegir entre diversas alternativas, como solo color, tachado u oculto. Si uno no se siente cómodo con la opción de tachado, porque le introduce mucha “basura” visual, puede elegir solo color u oculto. Ambas opciones serán más limpias en pantalla.
Si el editor considera muy necesario mostrar en pantalla la
información de los cambios realizados, siempre puede activar los globos.
El programa tiene otras alternativas para visualizar un texto tachado, eliminado o insertado, en el menú Marcas mostradas finales.
Ahí se puede elegir muy rápidamente si uno quiere ver las marcas del
documento o solamente su versión final, sin distinción de color.
Aceptar o rechazar los cambios: la función del autor
El uso de la herramienta de control de cambios en cierta forma está sujeto a que ambos, editor y autor, sepan utilizarla. De nada sirve tener editores muy bien entrenados en cómo utilizar la herramienta, si sus autores son incapaces de comprender la posibilidad que tienen de aceptar o rechazar un cambio.
El uso de la herramienta de control de cambios en cierta forma está sujeto a que ambos, editor y autor, sepan utilizarla. De nada sirve tener editores muy bien entrenados en cómo utilizar la herramienta, si sus autores son incapaces de comprender la posibilidad que tienen de aceptar o rechazar un cambio.
Los cambios se aceptan o rechazan uno a uno, o todos en conjunto.
Además de los botones en el panel, un clic en el botón derecho del mouse o ratón puede desplegar el submenú de aceptar y rechazar cambios directamente sobre la palabra en el documento.
Para que la revisión funcione, el autor deberá encontrar su manera de
implementar los cambios sugeridos por el editor, eliminar comentarios
conforme los va resolviendo y añadir comentarios nuevos u otras
correcciones, si así lo considera pertinente.
Cuando el documento venga de regreso, habrá que comparar versiones, con tal de no dejar nada por fuera.